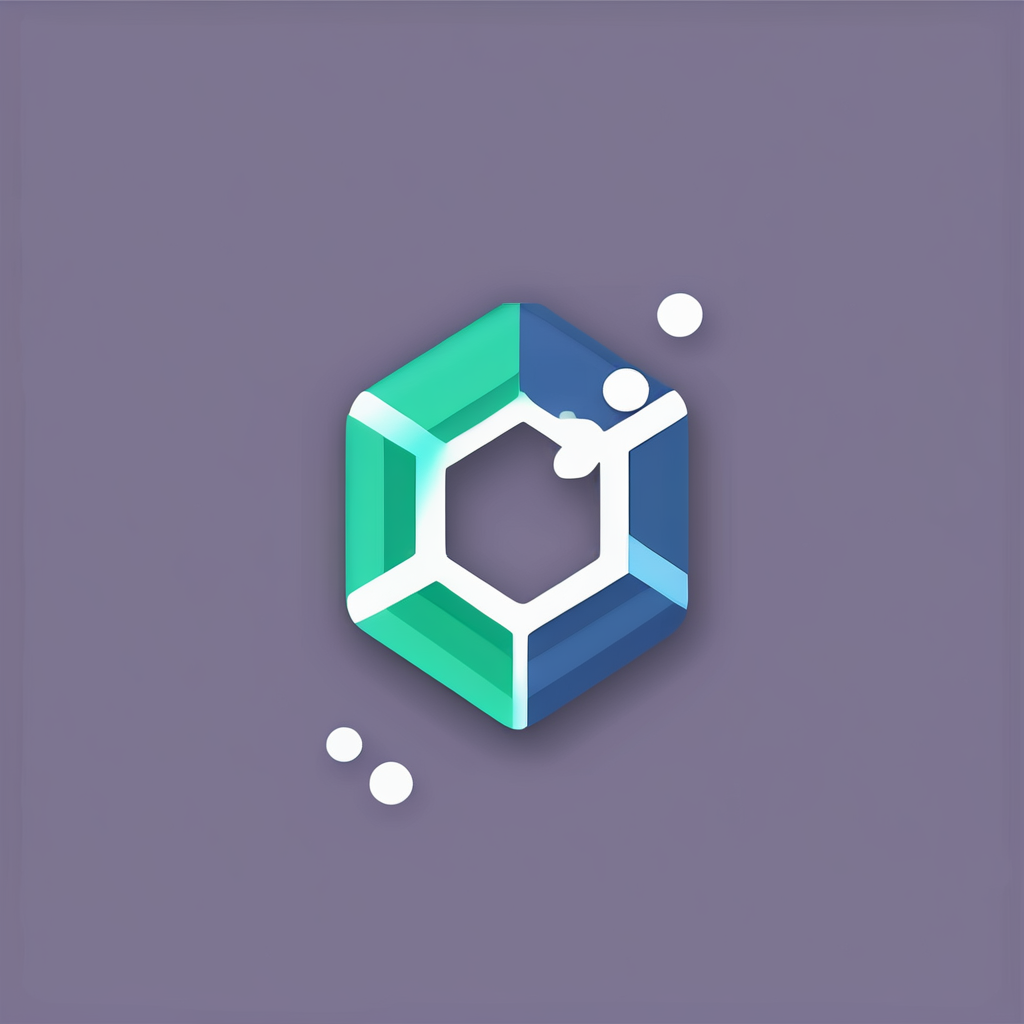Unlocking Remote Desktop Success: Essential Smartphone Strategies for Effortless Connectivity
In the era of remote work, the ability to access and manage your smartphone or other devices remotely has become a crucial aspect of productivity and efficiency. Whether you are a business professional, an IT support specialist, or simply someone who needs to manage multiple devices, understanding the best strategies for remote desktop access is vital. Here’s a comprehensive guide to help you navigate the world of remote desktop solutions, focusing on smartphone-specific strategies.
Understanding Remote Desktop Solutions
Before diving into the specifics of smartphone strategies, it’s important to understand what remote desktop solutions offer. These tools allow you to access, control, and manage devices from a remote location, ensuring seamless work continuity and efficient technical support.
Also to see : Mastering smart home control: your ultimate smartphone guide to seamless home automation
Key Benefits of Remote Desktop Solutions
- Enhanced Productivity: Access your work environment from anywhere, at any time, boosting your productivity.
- Real-Time Support: Provide immediate technical support to clients or colleagues, resolving issues quickly.
- Security: Many solutions offer robust security features, such as encryption and multi-factor authentication, to protect your data.
- Cross-Platform Compatibility: Connect to devices running different operating systems, including Windows, macOS, Linux, and mobile OS.
Top Remote Desktop Solutions for Smartphones
When it comes to managing smartphones remotely, several solutions stand out for their ease of use, security, and comprehensive features.
1. TeamViewer
TeamViewer is one of the most popular and reliable remote desktop solutions, especially for smartphone management. Here’s how you can use it:
In parallel : Enhancing smart home security: cutting-edge smartphone integration strategies you must explore
Steps to Use TeamViewer:
- Install the TeamViewer app on your smartphone and the TeamViewer QuickSupport app on the device you want to control.
- Obtain the TeamViewer ID from the QuickSupport app and enter it into the “Partner ID” field on your controlling device.
- Click the “Connect” button to establish a link and gain control over the remote device[1][2][4].
Key Features:
- Cross-platform compatibility
- Robust security with two-factor authentication
- Ability to make calls, send texts, and access apps remotely
- High-speed connectivity and reliable IT infrastructure
2. AirDroid Remote Support
AirDroid Remote Support is another powerful tool that allows you to manage Android devices remotely.
Steps to Use AirDroid Remote Support:
- Download and install AirDroid Remote Support on the Android device you intend to control.
- Install AirDroid Business on your PC and create a free account.
- Input the 9-digit code displayed on the Android device into the AirDroid Business app on your PC.
- Accept the connection on your mobile device to initiate remote management[1].
Key Features:
- Wireless connection without USB cable
- Compatibility with rooted and non-rooted devices
- AES 256-bit encryption and two-factor authentication
- One-click remote control and multiple concurrent remote sessions
3. Vysor
Vysor is a tool that mirrors your Android device’s screen on your PC, allowing you to control it using your mouse and keyboard.
Steps to Use Vysor:
- Download and install the Vysor extension for your web browser.
- Connect your Android device to your computer.
- Click the “View” button to see a mirrored version of your phone’s touchscreen on your monitor[1].
Key Features:
- No root access required
- Easy setup and navigation
- Ability to access folders, play files, and manage settings remotely
Security Considerations for Remote Desktop Access
Security is a paramount concern when it comes to remote desktop access. Here are some best practices to ensure secure remote connections:
Multi-Factor Authentication (MFA)
Always use MFA to add an extra layer of security to verify user identities during remote sessions.
Regular Software Updates
Keep both your remote access software and devices updated to patch security vulnerabilities.
Monitoring and Logging Sessions
Maintain audit logs of all remote sessions to track and manage access.
Limiting Access Permissions
Ensure only authorized users have access to sensitive data during remote sessions[5].
Comparative Analysis of Remote Desktop Solutions
Here is a comparative table of some of the top remote desktop solutions, highlighting their key features and pricing:
| Solution | Key Features | Pricing | Security |
|---|---|---|---|
| TeamViewer | Cross-platform, two-factor authentication, session recording | $8.56/month (Individual), $36.91/month (Teams) | 256-bit AES encryption |
| AirDroid Remote Support | Wireless connection, AES 256-bit encryption, multiple concurrent sessions | Free for basic features, subscription for advanced | Two-factor authentication, TLS 1.2 |
| Vysor | Screen mirroring, no root access required, easy setup | Free trial, subscription for advanced features | No specific security protocol mentioned |
| AnyDesk | Fast connection speeds, high image quality, end-to-end encryption | $10.71/month (Basic), custom plans for more devices | Two-factor authentication, 256-bit TLS encryption[2][3][4] |
| Chrome Remote Desktop | Web-based, cross-platform, free to use | Free | 128-bit AES-GCM encryption for professional subscription[3][4] |
Practical Tips for Maximizing Remote Desktop Efficiency
To get the most out of your remote desktop experience, here are some practical tips:
Automation
Use macros and PowerShell scripting to automate repetitive tasks and simplify procedures.
Visual Quality
Adjust frame rate, screen resolution, and color depth to improve visual quality during remote sessions.
Communication
Utilize built-in communication tools like chat to enhance teamwork and synchronization during remote sessions[4].
Real-World Applications and User Reviews
Remote desktop solutions are not just theoretical; they have real-world applications that can significantly impact productivity and efficiency.
User Review: TeamViewer
“I selected many remote control software for my company, such as TeamViewer, Splashtop, Anydesk, etc., but I eventually chose TeamViewer because the connection speed and quality are beyond all my expectations. The interface is simple and the operation is very easy.” – User Review[3].
User Review: AirDroid Remote Support
“I like how AirDroid Remote Support offers one-click remote control and multiple concurrent remote sessions. The connection speed and quality are excellent, and the interface is very user-friendly.” – User Review[3].
Remote desktop access is no longer a luxury but a necessity in today’s work environment. By choosing the right solution and following best practices for security and efficiency, you can unlock the full potential of remote work.
Final Tips
- Read Article and Guides: Always read the user guides and articles provided by the software developers to get the most out of the features.
- Learn from Others: Learn from user reviews and feedback to understand the real-world applications and any potential issues.
- Free Trials: Use free trials to test different solutions before committing to a subscription.
- Technical Support: Ensure the solution you choose offers robust technical support to help you resolve any issues quickly.
By implementing these strategies, you can ensure seamless and secure remote desktop access, enhancing your productivity and efficiency in the process.